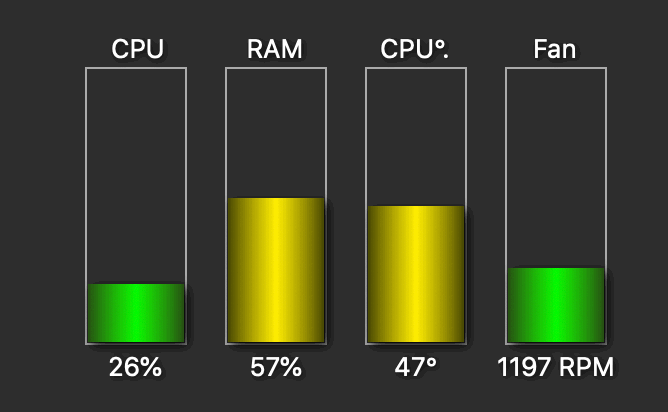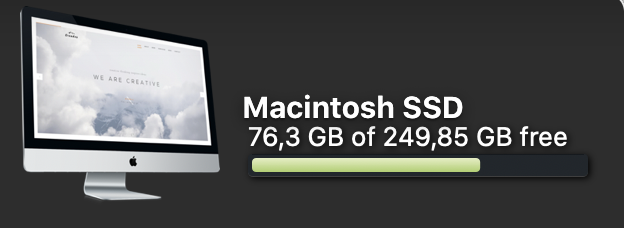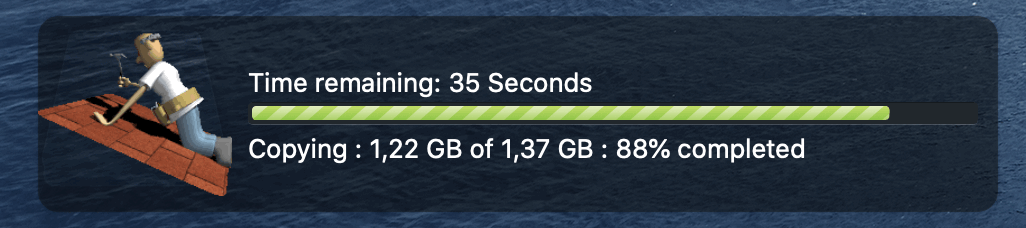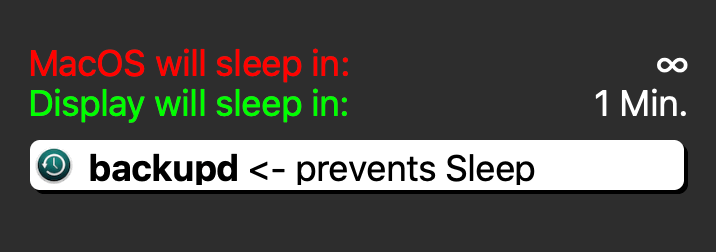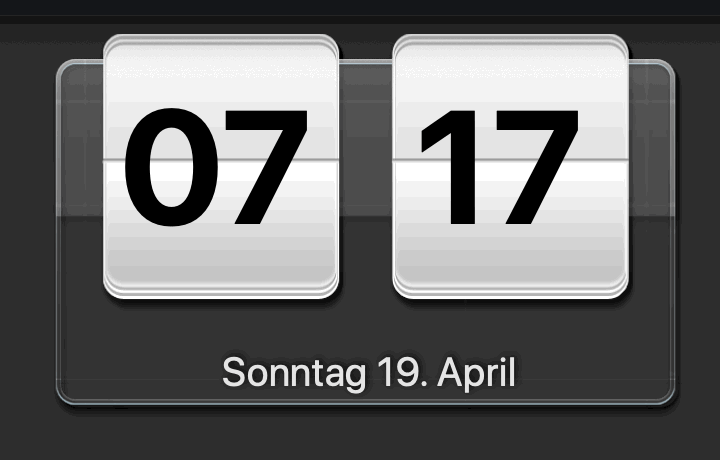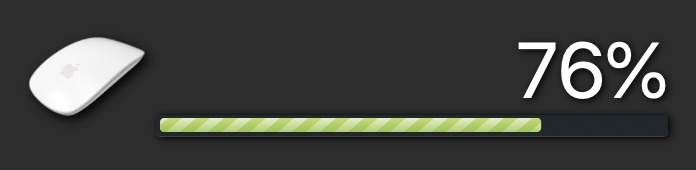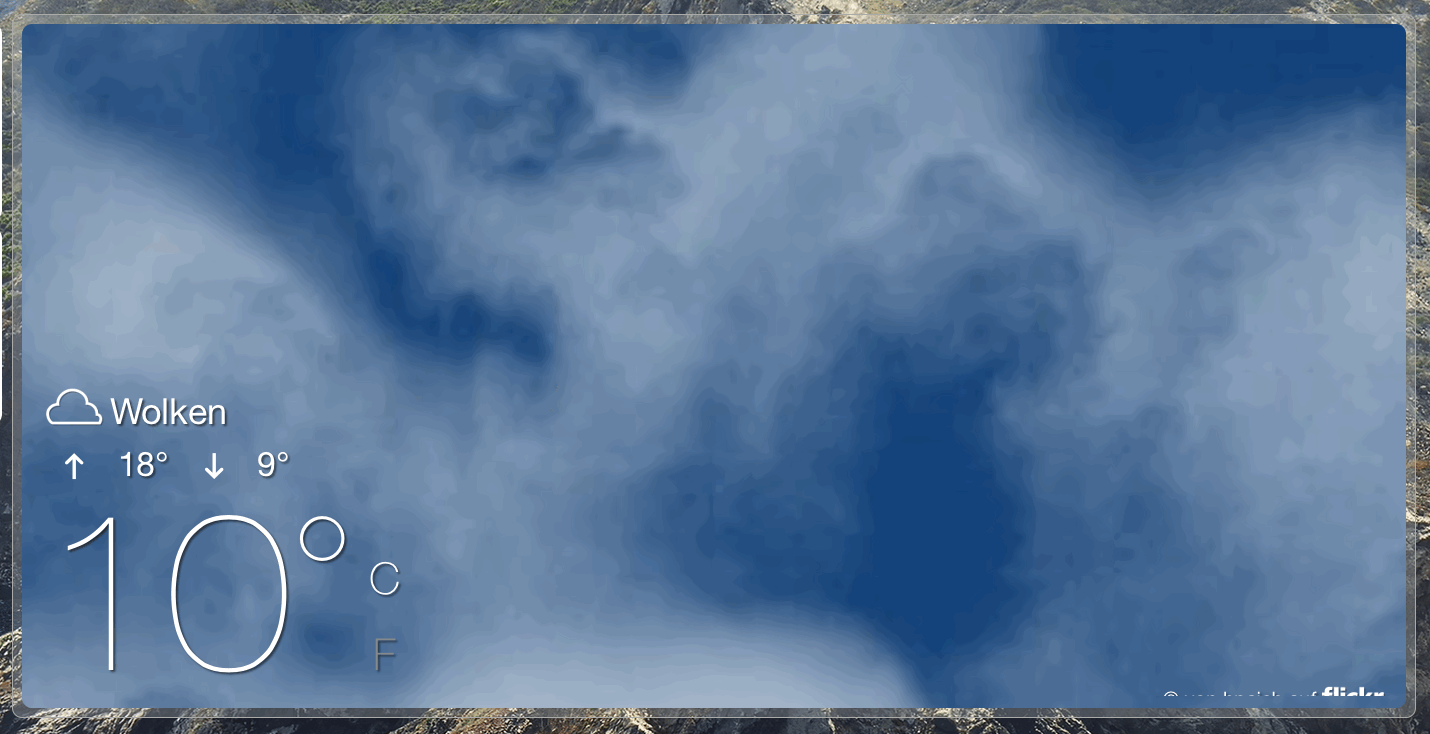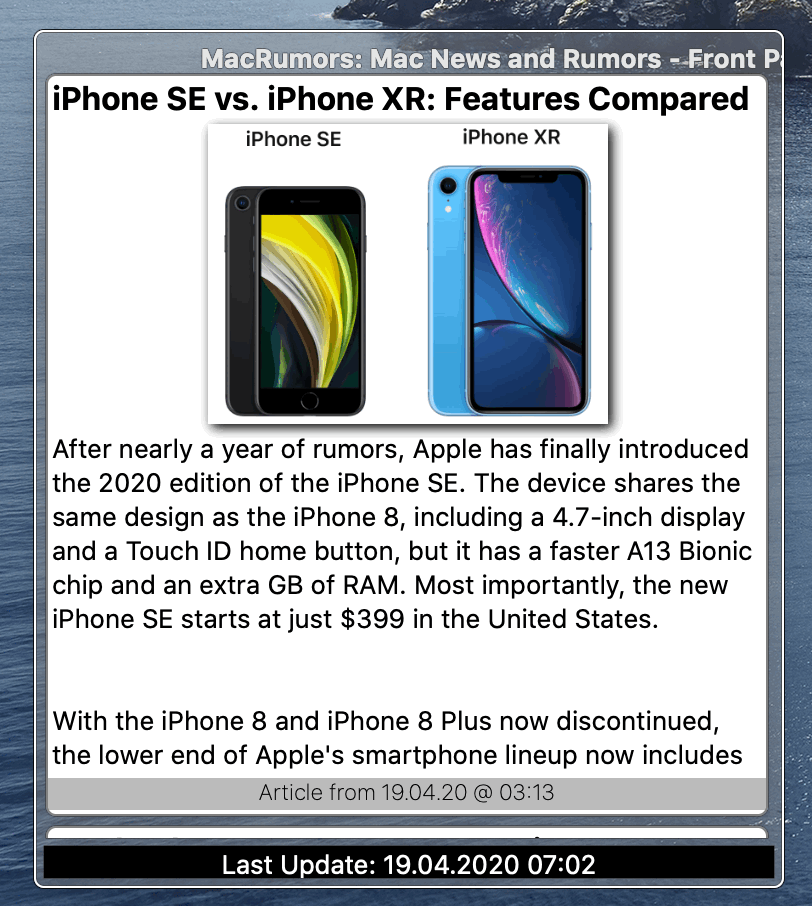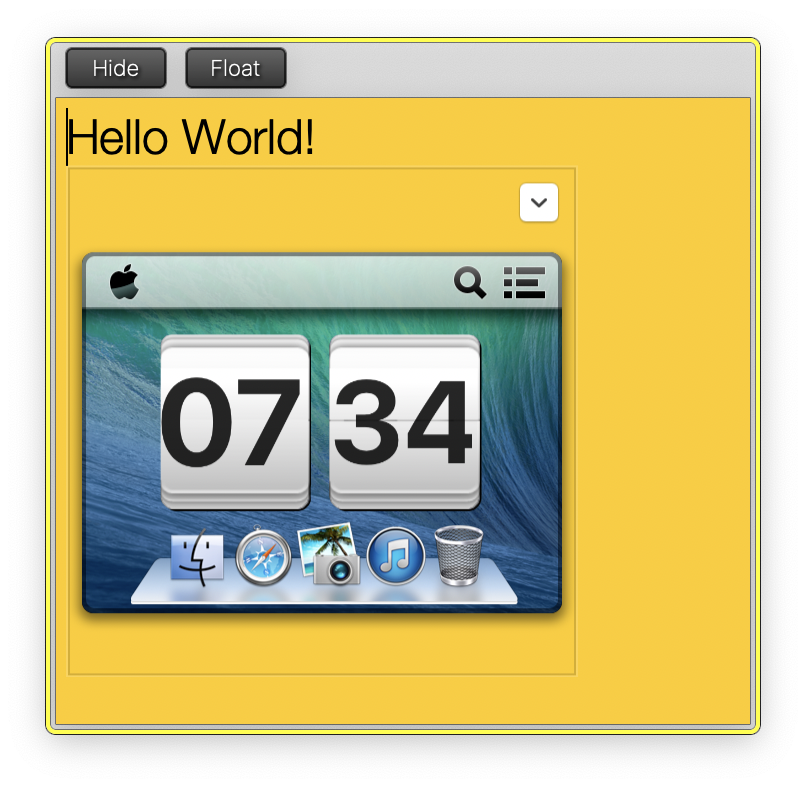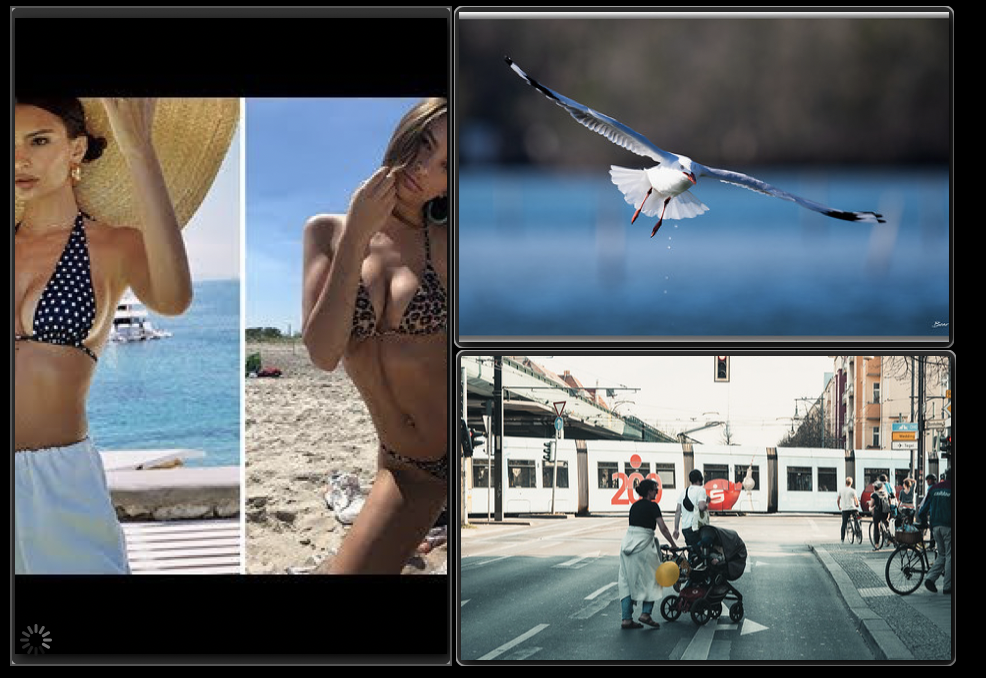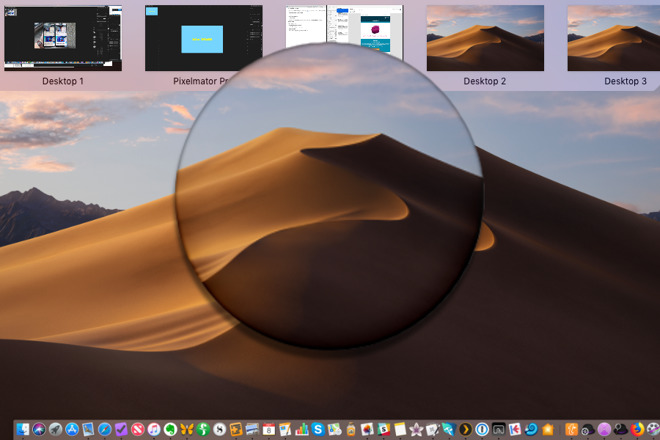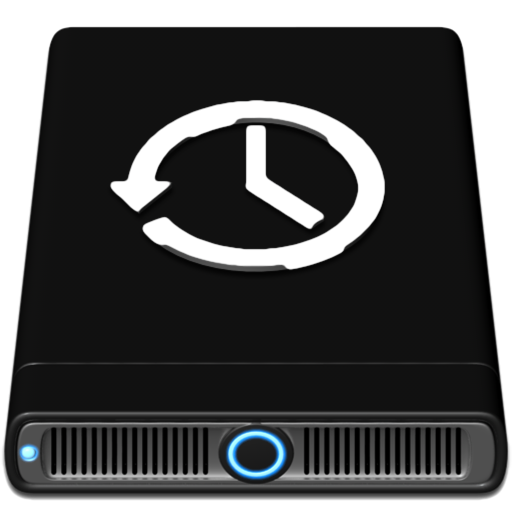About
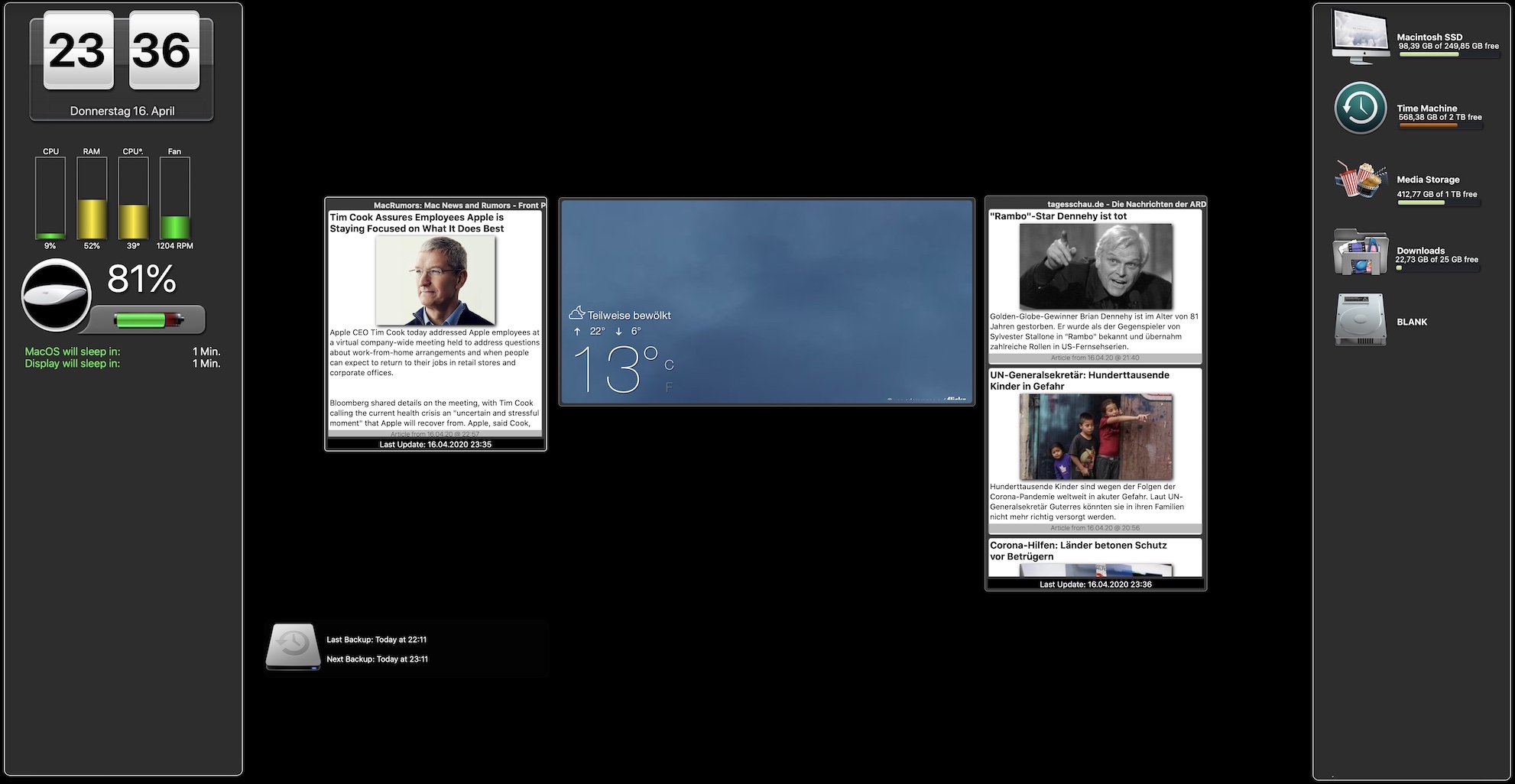
A quick Overview of things DesktopWidget can integrate into your Desktop:
System Informations:
- Get a visual Information about a particular Hard-drive's Usage, with coloured Indicators if close to fully used
- System Info will show you live stats of CPU, Memory, Usage as well as CPU Temperature and Fan Speed in RPM.
- Get live Informations about current Time Machine Backup Progress and State.
- See what is currently keeping your Mac awake and/or prevents Display idle sleep
Decorations:
- add coloured Shapes onto you Desktop Wallpaper to increase readability of Informations or to create more individual Setups
- Add a live Clock in large to your Desktop right with current Date
Peripherals
- get live Informations about you Magic Mouse, your Magic Keyboard or Magic Trackpad's current Battery Level and get notified if below 25% to remind you to recharge.
Online:
- attach any Website as part of your Wallpaper (e.g.: a Weather Forecast).
- add any RSS Feed right onto your Desktop, so you have a live ticker right in view without the need of a Browser
- get a User's Photo Stream from Instagram right onto your Desktop.
And this is just the beginning
Important Notice:
Most of DesktopWidget's Feature are built in and can be used out of the box, but some require additional Modules that can be added to DesktopWidget, to learn more about it, read the Modules Section.