wikiBookz - Initial Notes
Wikibookz's Language is auto seleced based on your Device Setting, so if you e.g. live in Germany and your Language is german on the Device, the Articles and Search are in german as well.
So don't be confused, the Screenshots use german language while thats my Setting and i din't change it to English.
There is also no Font-Size setting, WikiBookz uses the System Accessibility setting for Large Text you use on the whole Device.
WikiBookz uses iCloud if you use this to sync Articles across iOS Devices, so all Articles you read are also on your iPad or iPod Touch if you use them.
Click any Image to zoom out.

General Info about how WikiBookz works
Sync & Storage
WikiBookz supports two ways how to store and manage your Articles:
- online Mode with sync across all your Devices connected wtih the same iCloud Account : This Mode will push any new or updated Articles right to all other Devices that have WikiBookz installed. This i the default Setting for all new Installations of wikiBookz.
This Mode requires to be online in a case to be able to connect to the Cloud, the benefit: Sync and highly reduced Storage Usage because anything is stored online, not on your Device.
Optionally, you can enable auto refresh on each Application Activation, so just in case a change did not been received, it will auto reload all Articles from the Cloud, alternatively you can always just pull the Shelf to reload by scrolling it downwards.
- offline Mode: if you do not rely on Sync, you can choose this by turning iCloud Mode off in the Settings App. This mode benefits in the way, that any Article you read is stored offline on your Device and can be accesssed at any time, no matter how your Internet Connection is, but keep in mind, WikiBookz does not store Images, so in full offline mode you get just the text parts with no deep linking, so clikcing a reference in one Article that referrs to another artcle will not work either, there is also no backup mode so if you delete the App, your Data will be lost, so be warned if you rely on Articles you store.
>
Another important Point is that WikiBookz stores the Articles as you read them based on the Layout you use, so if you use the paged Layout and chamge it later to the flow Layout, you cannot reuse the cahced Version from the paged Layout, you need to be online again to get fresh data first, for this purpose, there is an indicator on each Article in your Shelf at the top left Corner: A yellow Star that shows you if an Article is ready for offline mode based on the currently selected Layout.
Reading Marks
WikiBookz supports also Reading Marks to auto scroll to the position you set them the next time you revit an Article, once set you can seee this by getting a Ribbon on the Article in the Shelf in the top right corner, but again, Reading Marks are not compatible with other Layouts you set them, so e.g. if you use the paged Layout and set a Mark at Page 4, this Mark will be only available in the paged Layout, the flow Layout uses other methods to remeber your current position and there are no pages, just sections that can be set at indicidual position for a Reading Mark.
To set a Mark you go to the position in the Article you want to remeber and hit the "Mark" or "remeber" Button in the top right Corner.
Dark Mode on iOS 13+
WikiBookz supports light and dark Mode on iOS 13 and iPadOS, so all the text areas in WikiBookz will match the System Visual Mode.

Article Shelf
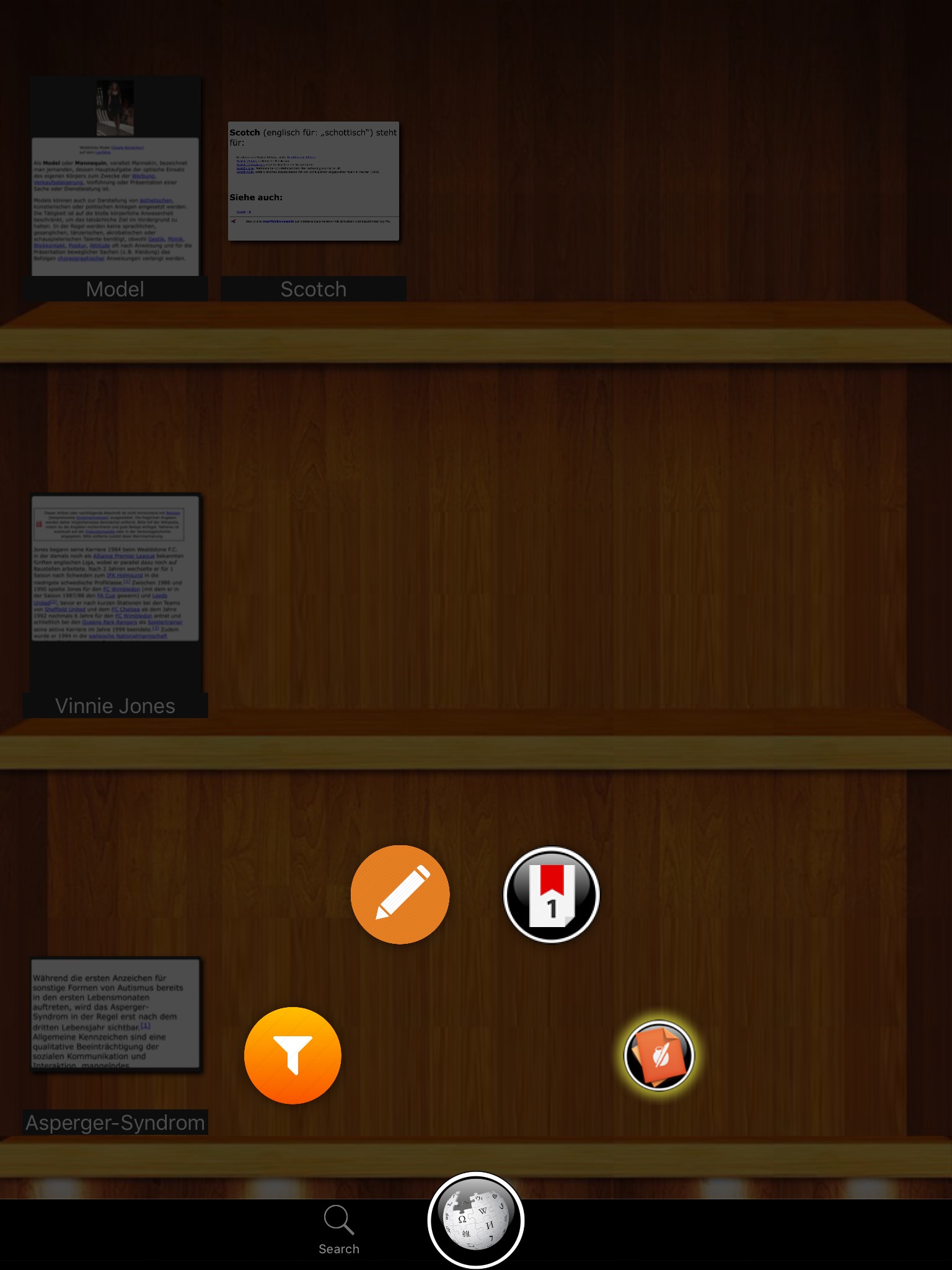
The first Screen you see is a Book Shelf inspired User Interface that collects all read Articles as Books on it, you scroll horizontally using paging between Articles once your first Screen is filled.
From here you have just 2 options what to do, either you tap on the looking Glas to search for an Article, or you toggle the center Button at the bottom for additional Settings or Actions.
As you can see, there is nothing else, it was tried to keep things as simple as possible.
Options Menu:
Once you tapped on the Options Menu Button you have the following choices:
- Filter/Search for a specific article in your Shelf
- Edit Articles in your Shelf ( The Article Previews star to jiggle like iOS Default Behaviour, you can than tap Delete Button in the top left corner or delete All from the Tabbar Item at the bottom right), once enabled repeat this Step to end editing.
- Toggle to single Page Layout, which results in a simpler Article View that is just one Page and you scroll vertically
- Toggle to Paged Layout, this results in one Page for each Section, which allows you to get faster to each section of your Interest.

Search Articles

Search is simple and straight forward, you tap the search Button on the Shelf View to go here, start typing to search for whatever you attempt to find and thats it.
Once you have found your Result, tap on it and it will open in a new View for you, it will also be added automatically to your Shelf as well for later research, so no need to bookmark anything

Paged Layout
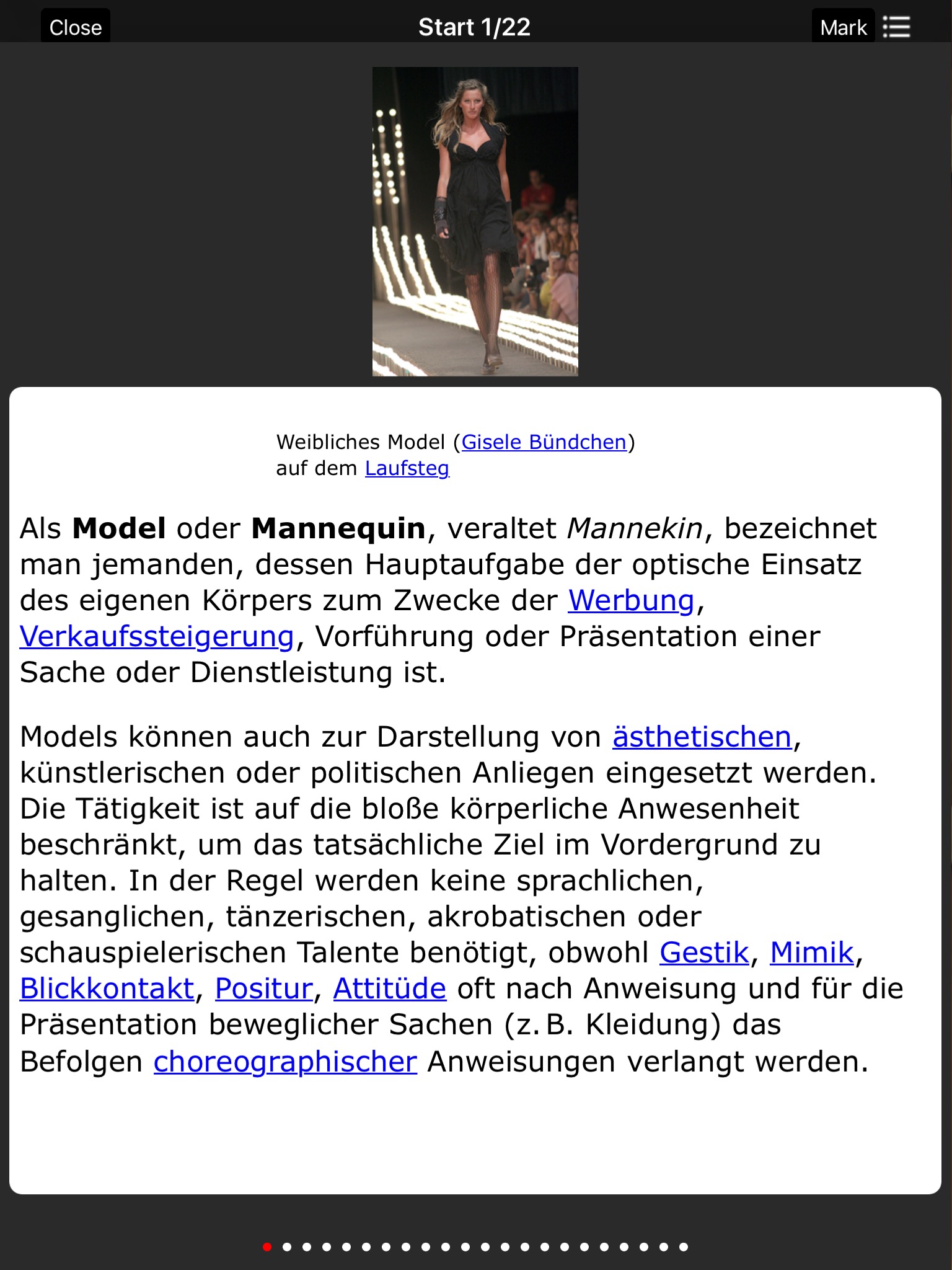
The Paged Layout is an alternative to the default Layout, its main difference is that it splits Article Sections into Pages so you can switch faster to them if you need.
This layout also has a nice Animation while switching through Pages that you already know from iBooks e.g. A Page Curl Effect which looks very nice.
Once again you have the "Mark" Button at the top right which does the same as the Remember Button in the default View, but this time it doesn't remember the Scroll Position but the current Section/Page you are on and will auto turn it once you return.
It also has a new Button called TOC, but for thsi read on.

Flow Layout
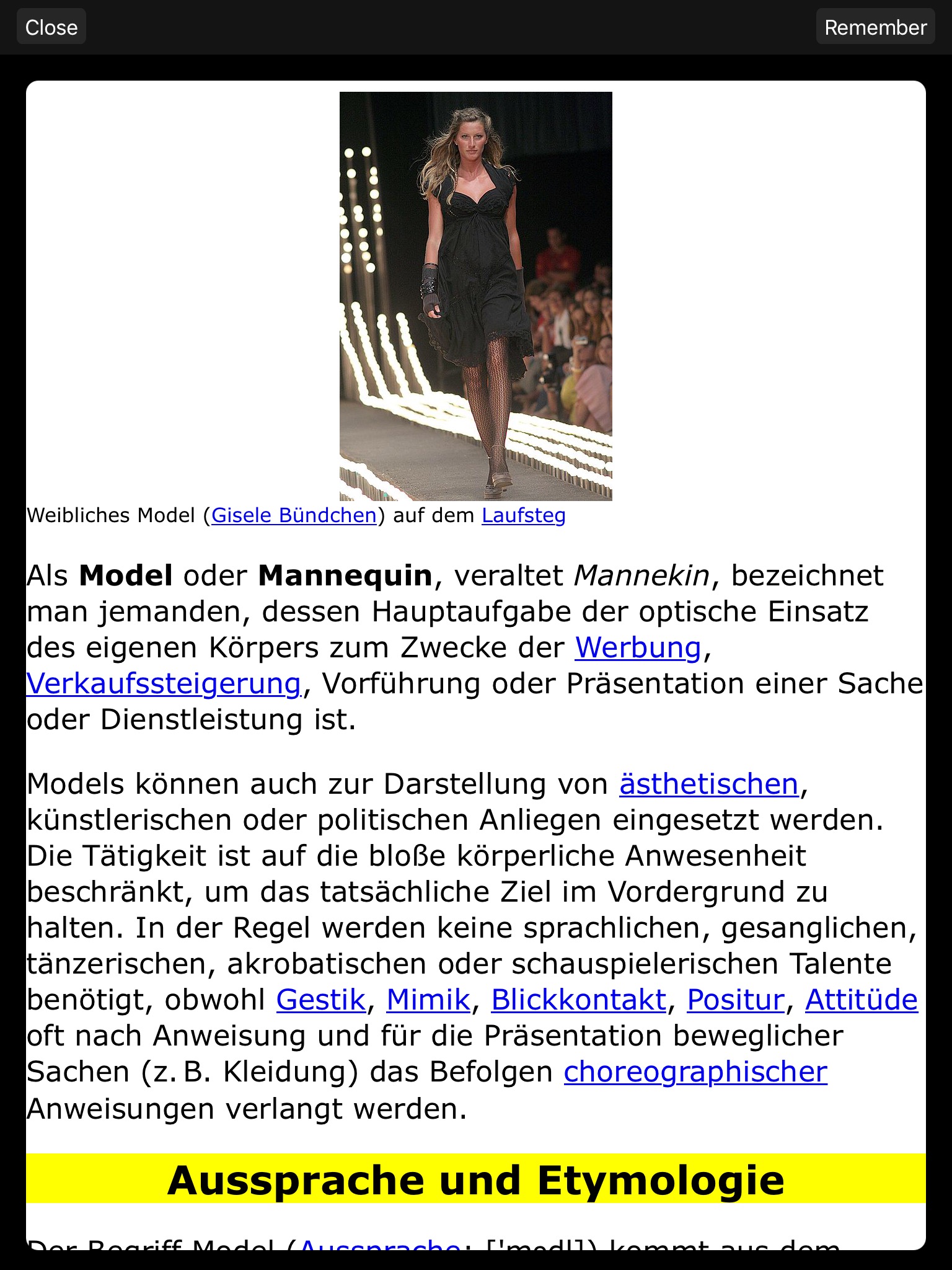
The single Page Layout is the Default Reading View, it mimics a regular Website Behaviour, so everything is on one Page, the Sections of an Article are indicated by a yellow Headline with its Title.
Each Image is zoomable, simply tap on it and it will enlarge and you can even pinch zoom on it than too.
The only notable Action here is the "Remember" Button, which means WikiBookz will save and remember your current reading Position and once you return to it later, it will auto scroll to this position for you.
Remembered / Marked Articles are indicated with a Ribbon on the Preview Image on the Shelf!
Other than the Shelf, which is Portrait only on iPhone, the Article Views can be read in landscape as well once you need more Space for Tables e.g.

Table of Content in Paged Layout Page
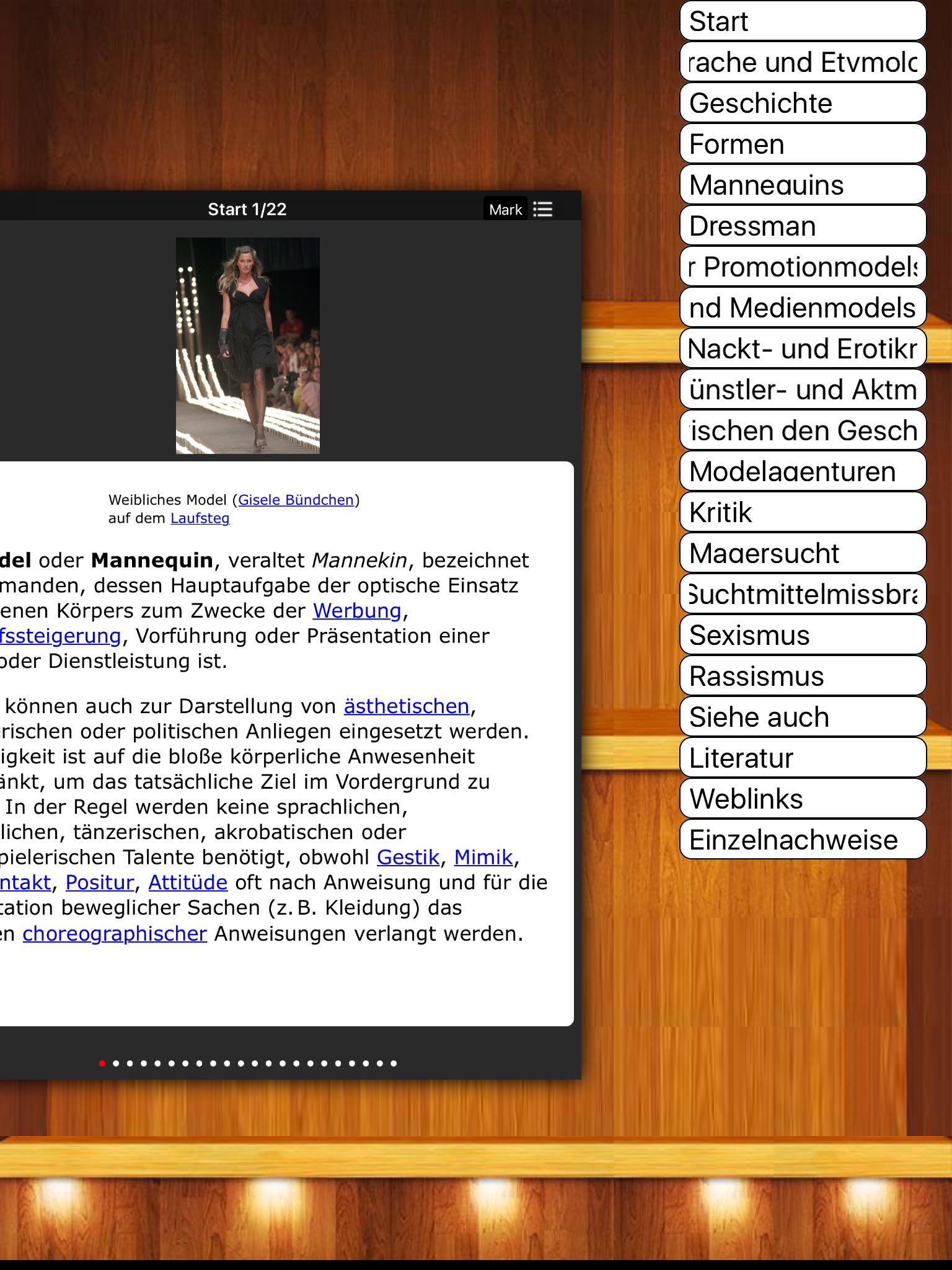
The Table of Content (TOC) is an addition to the Paged Layout, while it is splinted into Sections, its logical that this Feature may be used here.
It allows you to see the whole Article in one view and switch to a particular Section if you like. Once you selected your desired Section, tap on the left aligned Article Preview to read it or simply swipe the TOC away to the right.
