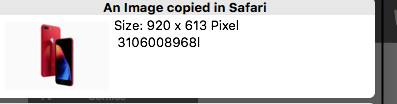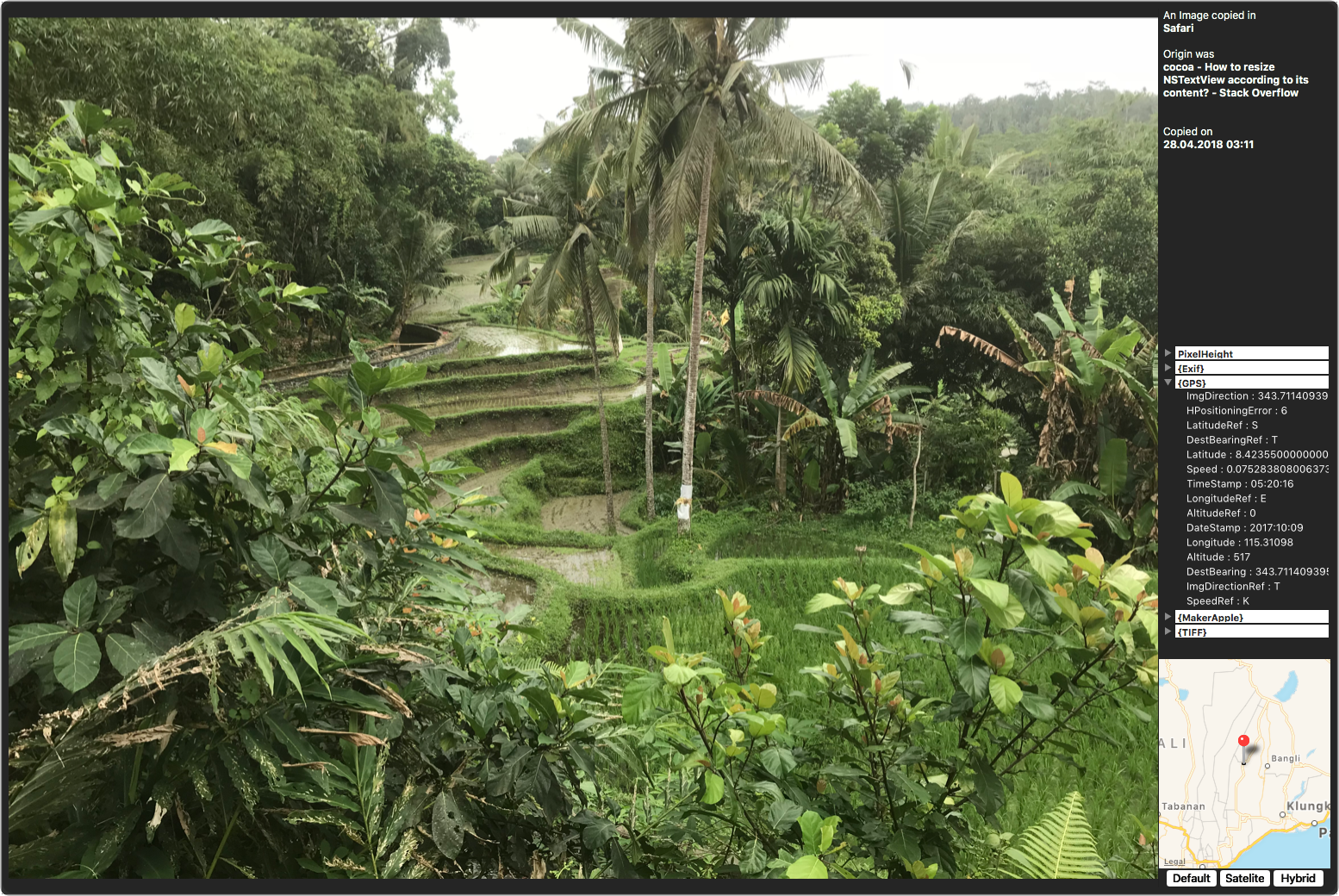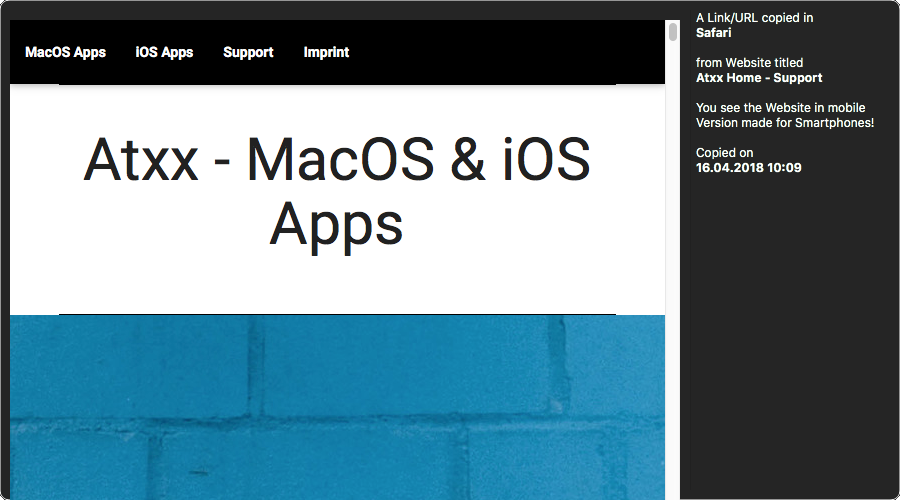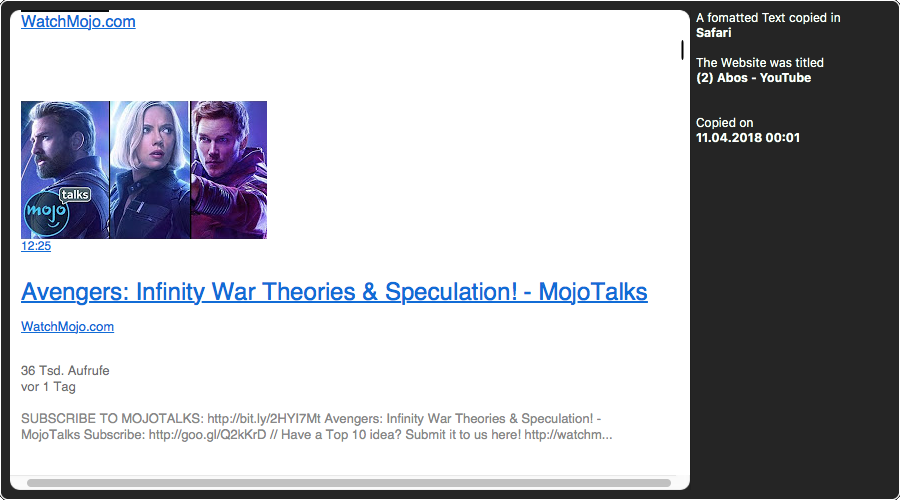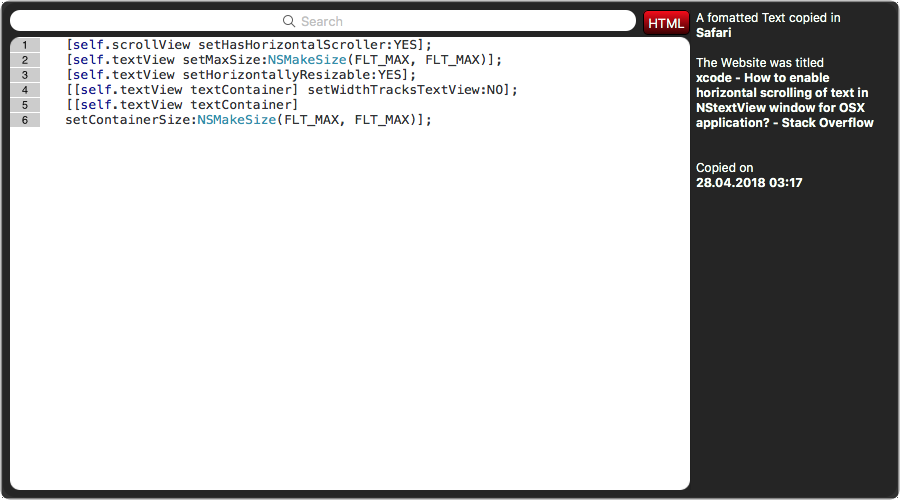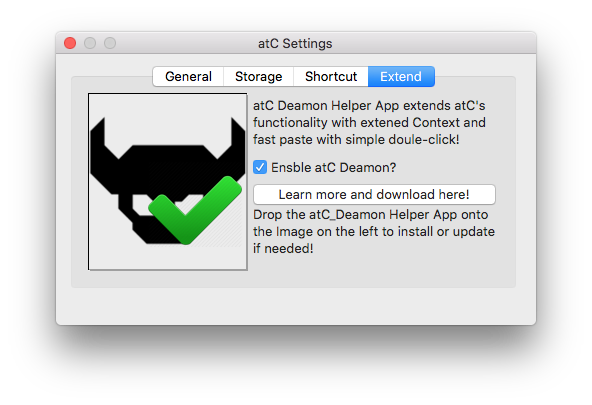Introduction |
|
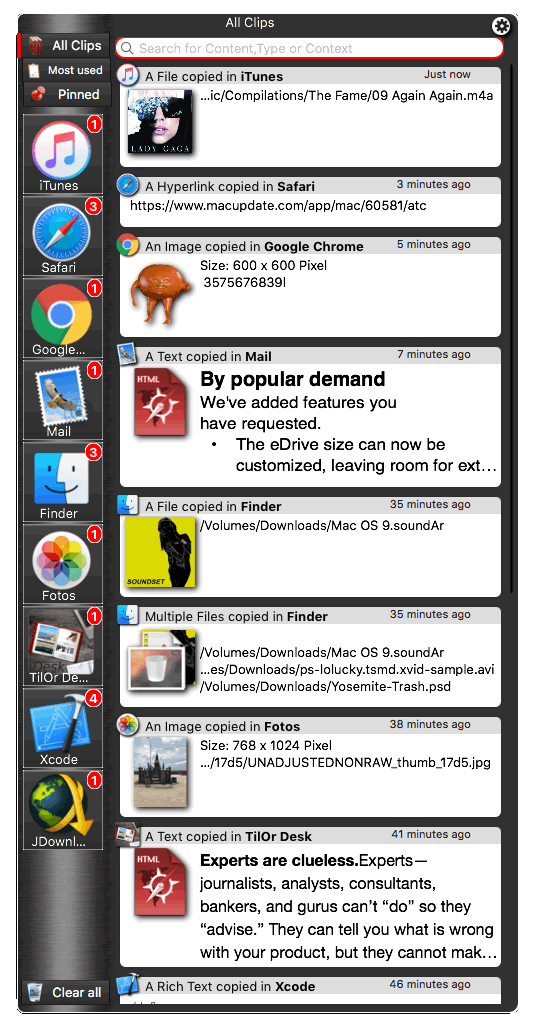
|
atC is a Clipboard Manager for MacOS. It’s main target is to be as simple and straight forward as needed. Simply copy something and paste it later somewhere else, but get various extra Features like pin a Clip to be remembered, get details about the Clip before you paste and even get a Context to know when, what and from where a Clip was added. This is like this: Imagine you copy something on a Website, with atC, you can not only paste it, but get information for: when did I copied it what did I copied (quicklook style preview) On which Website did I copied it atC supports no kind of Favourite tags, Groups or similar, a Clipboard Manager is not a Notebook or Memory Book,. Its a temporary collection of valuable and reusable Informations and should be used as such. atC supports also a frequently used Section. |
atC
A Clipboard Manager
Click any Image to zoom out


Activation
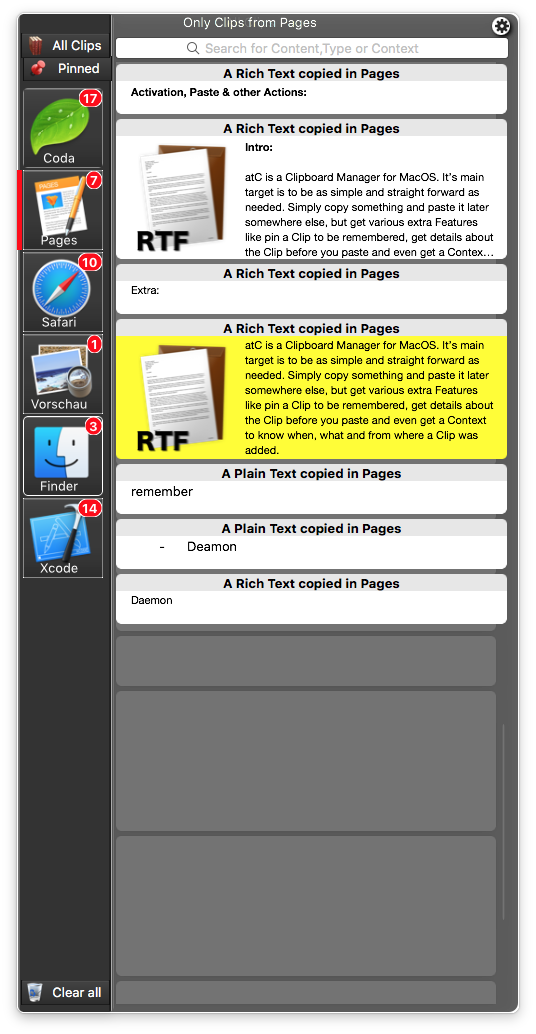
AtC supports 3 Modes of activating the App:
1. The basic one, simply click on the Menubar Icon at the top right corner of your Screen to open AtC
2. Use a pre-defined Shortcut: CTRL+C (that's where the name comes from ^^) to activate AtC's Window
3. New in Version 1.6+: Sidebar Mode
Open Settings and enable Sidebar Mode, choose a Screen side, and either use your Hotkey to open AtC as a sidebar or if preferred, touch the screen edge with your Cursor, to prevent accidental Activation, you can also force this to work only if the SHIFT Key is pressed, this might be handy for Fullscreen Apps like Video Players e.g. to stop AtC from revealing while you just want to move the Cursor out of the Picture
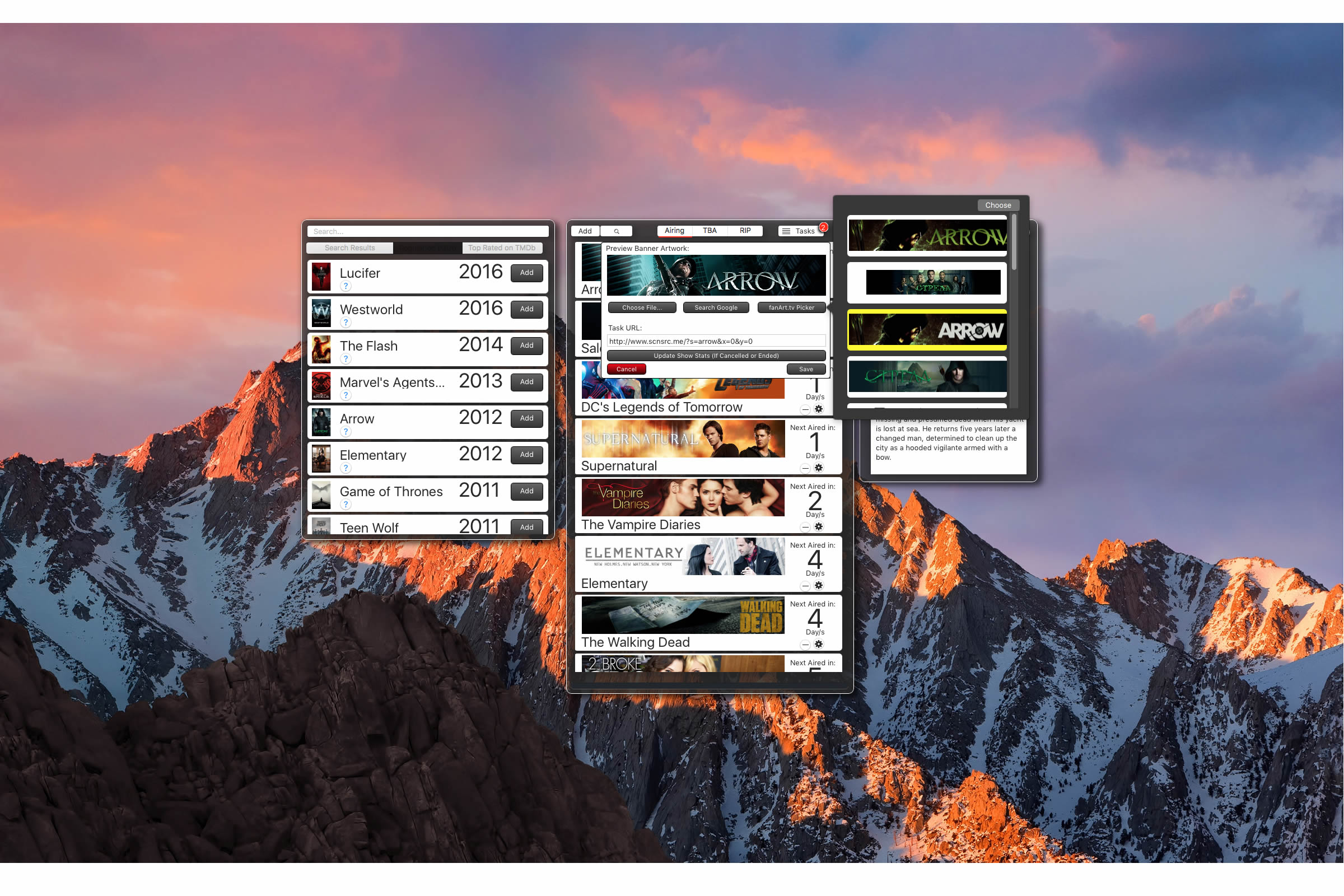
Usage & some Features:
|
atC can be triggered either by hitting the CTRL + C Shortcut or by clicking the Menubar Icon close to MacOS’s clock. You can resize or reposition atC’w window to your needs and likings. atC won’t steal the focus from your current Application and atC work seamlessly in fullscreen Applications… To paste something or to use a specific Clip you can:
atC organises all you Clips in Section which you can access from the left side, you can either select a Section with your Mouse or use the Shortcut which becomes available while atC is in front to toggle Sections from your Keyboard, the Shortcut is
|
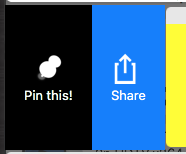
|
Pin & Share Each Clip can be either Pinned or shared with MacOS’s built in sharing Services. To do this swipe any Clip to the right to reveal this options or swipe it to the left to be able to delete a Clip from your list. Pinning a Clip tells atC to keep this Clip and do not delete it, why it’s either important or you attempt to reuse it later, it will automatically appear in the Pinned Section and flagged with a Ribbon on the top right side of the Clip. Sharing a Clip allows you to send any kind of Clip directly via Messages or Mail to others, or even post it into supporting Social Networks… |
|
Search Whenever you invoke atC’s Clips Window, the search gets activated , you can see this while the Search Field or red bordered while active. The Search gives you the ability to search by Clip Contents and even by it’s Context Data: So e.g. you know you copied something on a Website but you cannot find it? Simply search fro the Website Title, by Date or by Folder Name if it was a File… The Results appear as you type. atC will remember you previous search until you choose any specific Section or cancel search by clearing up the search field… |
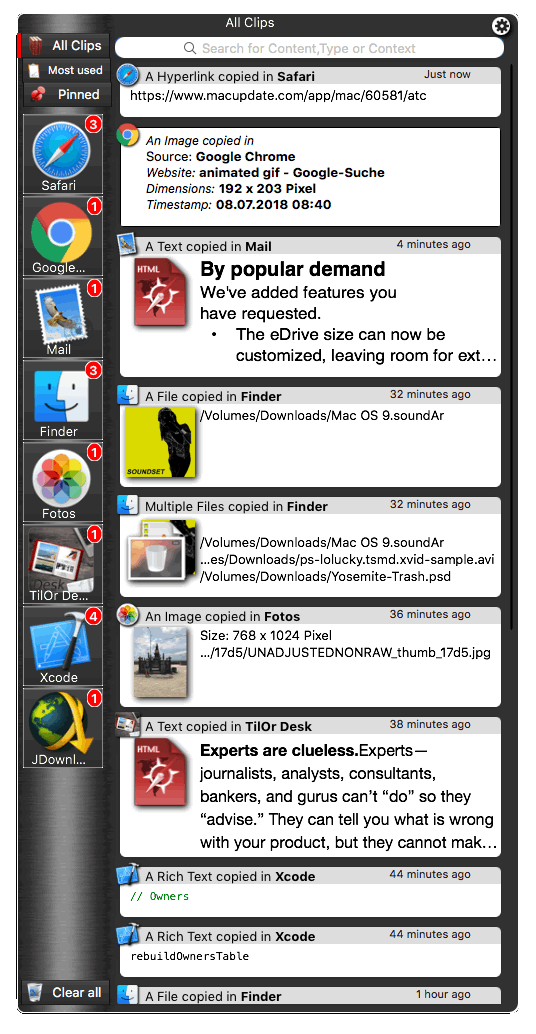
|

|
Clip Owners List Whenever you copy something and atC adds a Clip to it’s Collection, it also attempts to ask MacOS for the origin Application you copied it from, afterwards, it creates the Owners list on the left side to visualise what you have in your list and from where, and also gives you the ability to quickly filter your Clips to display Clips only from a specific Application, the badge on any Owners Tile shows you how many Clips this Owner has. |
|
Filters You can use the default Filters to show all Clips, frequently used or pinned Clips only.. But after the first Clips arrive in atC and the Owners list gets populated you can filter deeper and faster. Imaging you have copied a lot of Stuff in a Browser while you were collection Infos for any kind of work you attempt to do: Now you can click an Owner’s Tile to display only Clips from there, but there is more: You can right-click any Owner’s tile to reveal an additional Menu to do this:
|
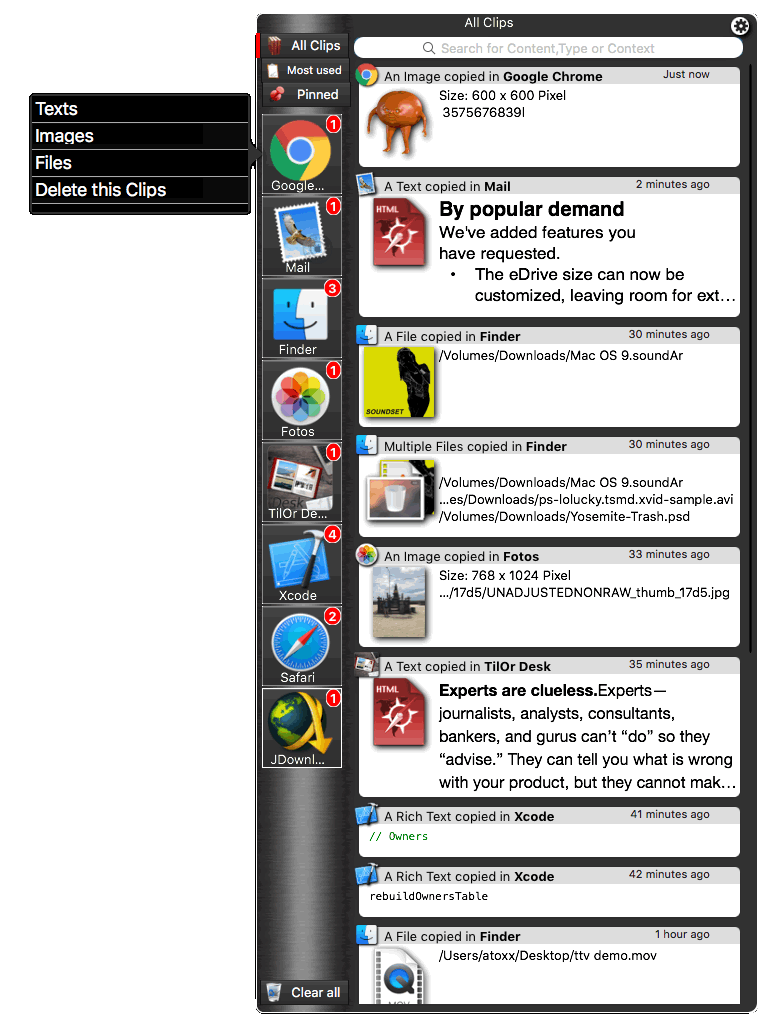
|
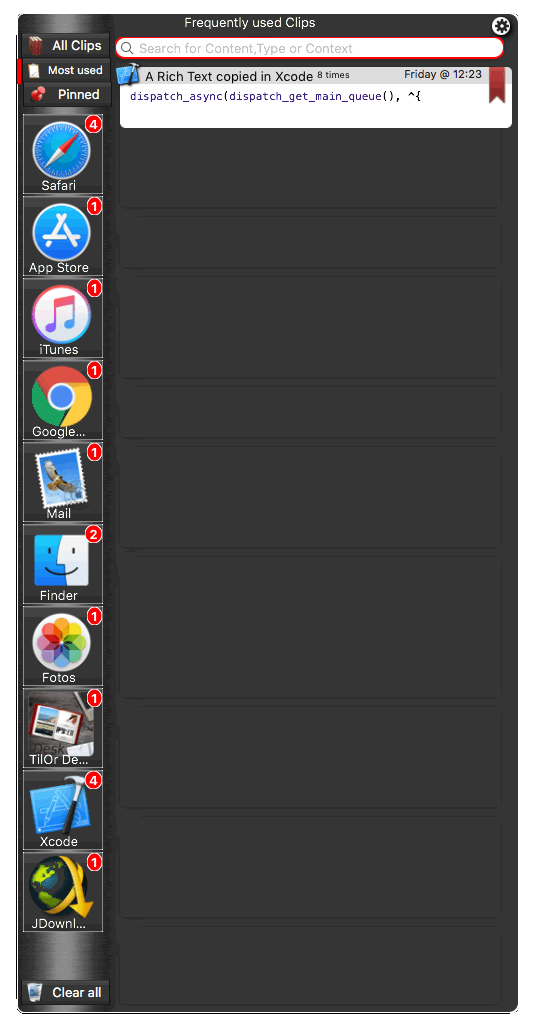
|
Frequently used Clips Whenever you use a Clip to paste it anywhere either by clicking it or by dragging it out, atC will count this Actions and once you reused a Clip at least 3 times, atC suggest this might be important or handy Clip and collects this Clips in the “Most used” Section for faster reuse. Basically such Clips might be pinned already by you so why this? This is because you might have pinned various Clips already and in the Section the most used clips are at the most top position so this will speed up reuse and find procedure… |